Templates与Templater插件
启动Templates核心插件
首先在核心插件里启动Templates核心插件。
再进行如下设置:
1. 模板文件夹所在位置:我所起的名字是template。
2. 日期和时间格式都保持默认即可,对我来说,简单方便最好。
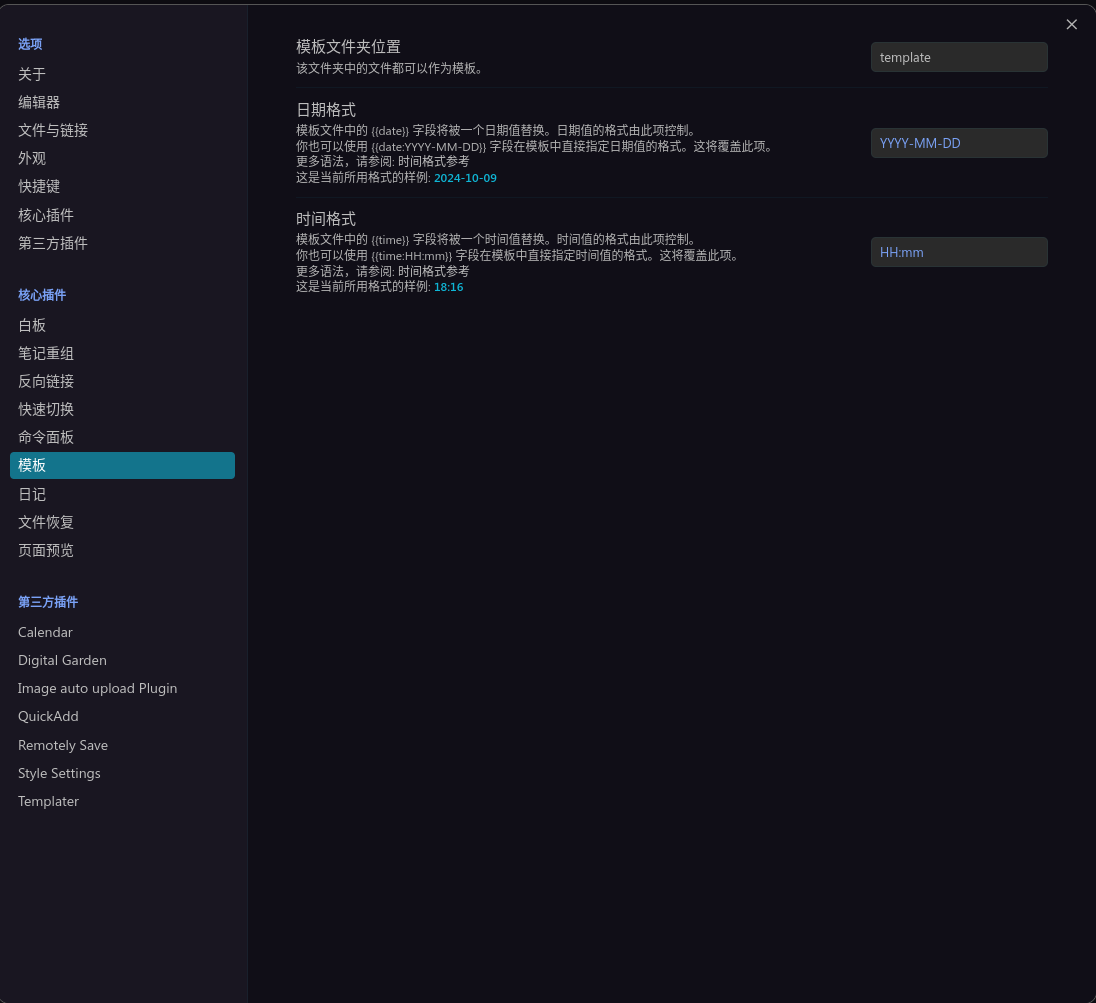
同时也可以使用模板变量为模板添加动态信息。
主要变量如下,具体信息在Obsidian官网:
| 变量 | 描述 |
|---|---|
{{title}} |
当前笔记的标题 |
{{date}} |
当前日期。默认格式:YYYY-MM-DD。 |
{{time}} |
当前日期。默认格式:HH:mm。 |
利用上面的信息,我们可以自己在自己的template文件夹中开始创建自己的模板文件,创建好了之后,在需要使用模板的地方使用Ctrl+p调用命令面板输入Templates插入自己所创建的模板。
安装Templater第三方插件
首先去插件社区,搜索Templater插件,下载安装。
进行如下设置,填写自己文件夹的名称:
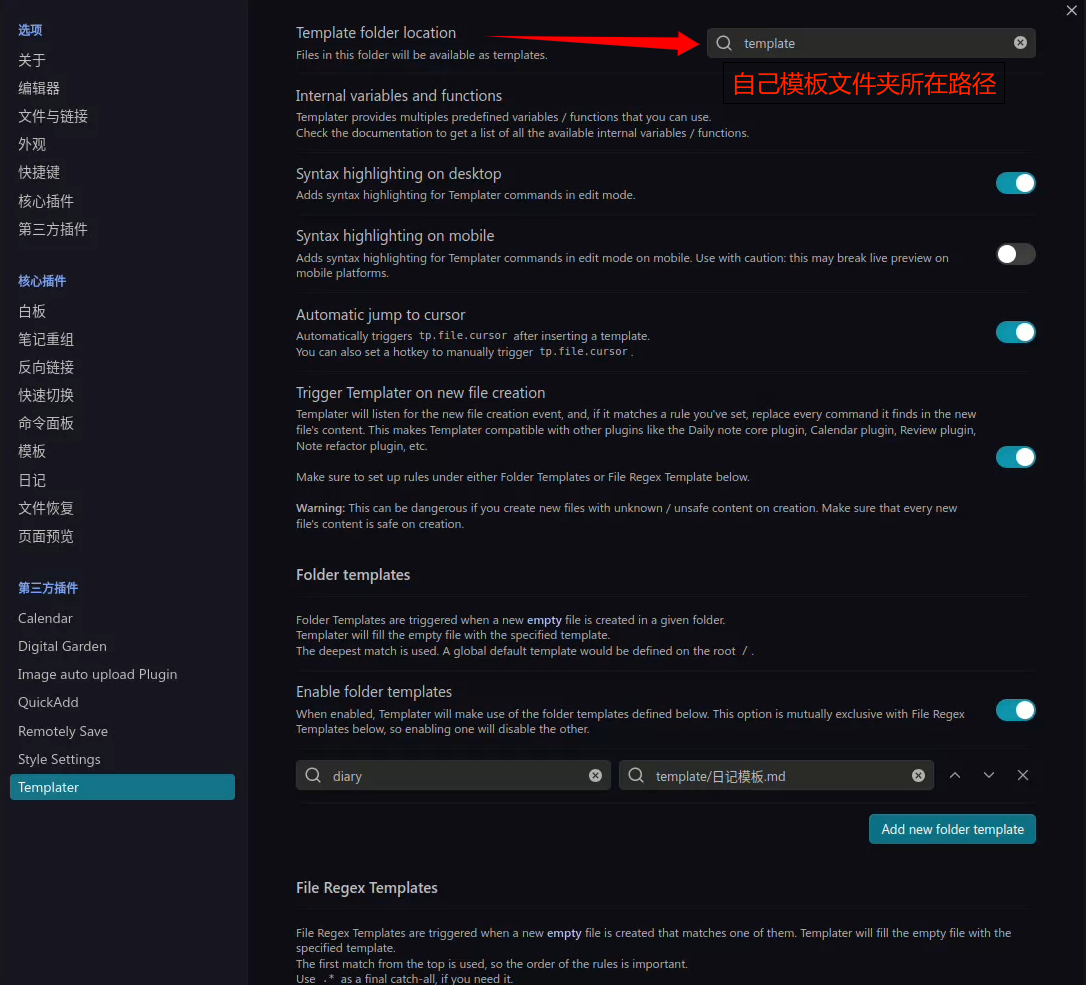
Templater常用语法
tp.file
<% tp.file.title %>
<% tp.file.creation_date() %>
tp.date
<% tp.date.now("YYYY-MM-DD") %>
<% tp.date.tomorrow("YYYY-MM-DD") %>
<% tp.date.yesterday("YYYY-MM-DD") %>
tp.system
<% tp.system.prompt("你需要显示的文本") %>
<% tp.system.suggester(["公选项1", "公选项2", "公选项3"], ["终选项1", "终选项2", "终选项3"], true, "该语句的目的文本") %>
自定义光标位置
`
<% tp.file.cursor() %>
Templates与Templater之间的联动
我们最开始是用的Obsidian自有的核心插件Templates,但随后我们遇到的问题是:
- 希望模板套用时更加灵活,比如有预选项可以选。
- 希望自己的格式更加统一便于管理。
- 希望有提示文本。
例如:
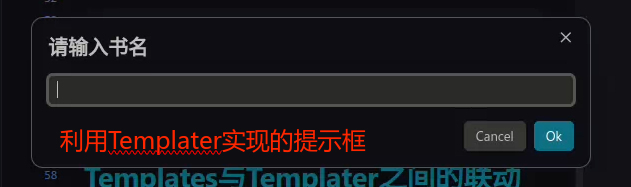
所以我们在Templates与Templater插件#启动Templates核心插件这里完成Templates的设置之后,了解了Templater的语法。
我们就可以将Templater的语法套用在Templates模板文件夹下的模板文件中,实现联动。
例如:
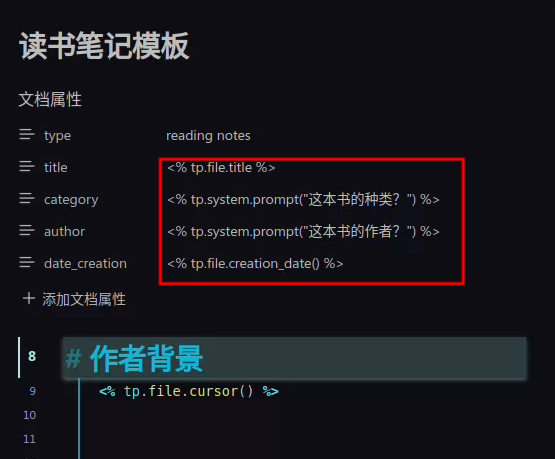
最后给我们的目标文件夹添加目标模板
例如:
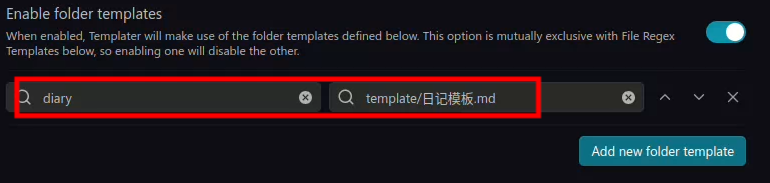
备注
Warning
Templater 插件使用请避免在阅读模式下通过模板创建文件,否则会出现模板语句无法正常插入的问题,二次修改会很麻烦。